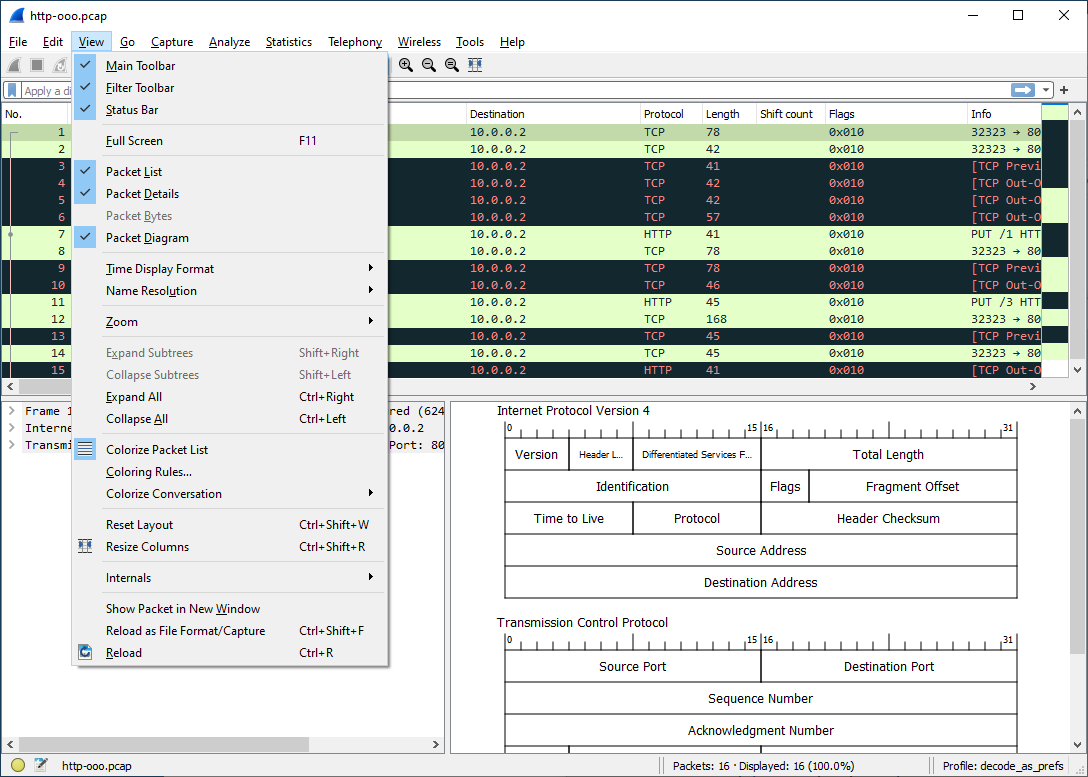The Wireshark View menu contains the fields shown in Table 3.4, “View menu items”.
Table 3.4. View menu items
| Menu Item | Accelerator | Description |
|---|---|---|
This menu item hides or shows the main toolbar, see Section 3.16, “The “Main” Toolbar”. | ||
This menu item hides or shows the filter toolbar, see Section 3.17, “The “Filter” Toolbar”. | ||
This menu item hides or shows the wireless toolbar. May not be present on some platforms. | ||
This menu item hides or shows the statusbar, see Section 3.22, “The Statusbar”. | ||
This menu item hides or shows the packet list pane, see Section 3.18, “The “Packet List” Pane”. | ||
This menu item hides or shows the packet details pane, see Section 3.19, “The “Packet Details” Pane”. | ||
This menu item hides or shows the packet bytes pane, see Section 3.20, “The “Packet Bytes” Pane”. | ||
This menu item hides or shows the packet diagram pane. See Section 3.21, “The “Packet Diagram” Pane”. | ||
→ | Selecting this tells Wireshark to display the time stamps in date and time of day format, see Section 6.12, “Time Display Formats And Time References”. The fields “Time of Day”, “Date and Time of Day”, “Seconds Since First Captured Packet”, “Seconds Since Previous Captured Packet” and “Seconds Since Previous Displayed Packet” are mutually exclusive. | |
→ | Selecting this tells Wireshark to display time stamps in time of day format, see Section 6.12, “Time Display Formats And Time References”. | |
→ | Selecting this tells Wireshark to display time stamps in seconds since 1970-01-01 00:00:00, see Section 6.12, “Time Display Formats And Time References”. | |
→ | Selecting this tells Wireshark to display time stamps in seconds since first captured packet format, see Section 6.12, “Time Display Formats And Time References”. | |
→ | Selecting this tells Wireshark to display time stamps in seconds since previous captured packet format, see Section 6.12, “Time Display Formats And Time References”. | |
→ | Selecting this tells Wireshark to display time stamps in seconds since previous displayed packet format, see Section 6.12, “Time Display Formats And Time References”. | |
→ | Selecting this tells Wireshark to display time stamps with the precision given by the capture file format used, see Section 6.12, “Time Display Formats And Time References”. The fields “Automatic”, “Seconds” and “…seconds” are mutually exclusive. | |
→ | Selecting this tells Wireshark to display time stamps with a precision of one second, see Section 6.12, “Time Display Formats And Time References”. | |
→ | Selecting this tells Wireshark to display time stamps with a precision of one second, decisecond, centisecond, millisecond, microsecond or nanosecond, see Section 6.12, “Time Display Formats And Time References”. | |
→ | Selecting this tells Wireshark to display time stamps in seconds, with hours and minutes. | |
→ | This item allows you to manually enter names to resolve IP addresses in the current packet, see Section 7.9, “Name Resolution”. | |
→ | This item allows you to control whether or not Wireshark translates MAC addresses into names, see Section 7.9, “Name Resolution”. | |
→ | This item allows you to control whether or not Wireshark translates network addresses into names, see Section 7.9, “Name Resolution”. | |
→ | This item allows you to control whether or not Wireshark translates transport addresses into names, see Section 7.9, “Name Resolution”. | |
Ctrl++ | Zoom into the packet data (increase the font size). | |
Ctrl+- | Zoom out of the packet data (decrease the font size). | |
Ctrl+= | Set zoom level back to 100% (set font size back to normal). | |
Shift+→ | This menu item expands the currently selected subtree in the packet details tree. | |
Shift+← | This menu item collapses the currently selected subtree in the packet details tree. | |
Ctrl+→ | Wireshark keeps a list of all the protocol subtrees that are expanded, and uses it to ensure that the correct subtrees are expanded when you display a packet. This menu item expands all subtrees in all packets in the capture. | |
Ctrl+← | This menu item collapses the tree view of all packets in the capture list. | |
This item allows you to control whether or not Wireshark should colorize the packet list. Enabling colorization will slow down the display of new packets while capturing or loading capture files. | ||
This menu item brings up a submenu that allows you to color packets in the packet list pane based on the addresses of the currently selected packet. This makes it easy to distinguish packets belonging to different conversations. Section 11.3, “Packet colorization”. | ||
→ | These menu items enable one of the ten temporary color filters based on the currently selected conversation. | |
→ | This menu item clears all temporary coloring rules. | |
→ | This menu item opens a dialog window in which a new permanent coloring rule can be created based on the currently selected conversation. | |
This menu item brings up a dialog box that allows you to color packets in the packet list pane according to filter expressions you choose. It can be very useful for spotting certain types of packets, see Section 11.3, “Packet colorization”. | ||
Shift+Ctrl+R | Resize all column widths so the content will fit into it. Resizing may take a significant amount of time, especially if a large capture file is loaded. | |
Information about various internal data structures. See Table 3.5, “Internals menu items” below for more information. | ||
Shows the selected packet in a separate window. The separate window shows only the packet details and bytes of that packet, and will continue to do so even if another packet is selected in the main window. See Figure 6.2, “Viewing a packet in a separate window” for details. | ||
This menu item redissects the current packets. This can be useful if name resolution or decryption information has changed. | ||
Shift+Ctrl+F | This menu item allows you to switch between viewing the list of frames contained in the current capture file (normal mode) and viewing its internal structure, if supported for the current file type. | |
Ctrl+R | This menu item allows you to reload the current capture file. |
Table 3.5. Internals menu items
| Menu Item | Description |
|---|---|
Shows the tuples (address and port combinations) used to identify each conversation. | |
Shows tables of subdissector relationships. | |
Displays supported protocols and protocol fields. |